MySQLをダウンロード、インストールしてみる
この度、使用するDBをPostgreSQLからMySQLに変えることになったので、さっそくMySQLをインストールしてみる。
① まずはMySQLのダウンロードサイトにアクセス https://dev.mysql.com/downloads/mysql/
② 「Go To Download Page」をクリック
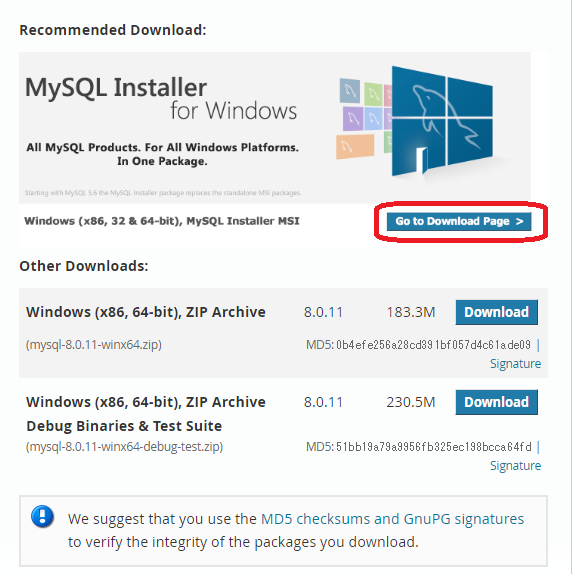
③ 「Looking for previous GA versions?」をクリック
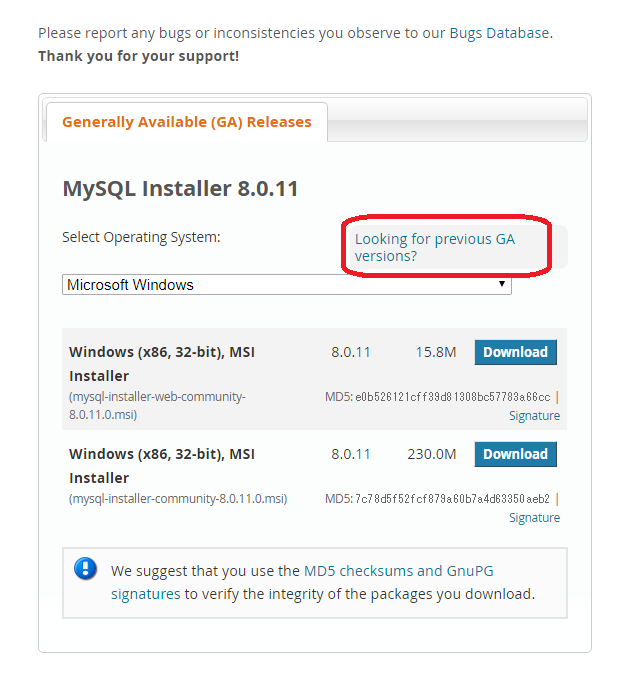
④ バージョンを選択し(今回は5.7.22を選択)、Microsoft Windowsになっていることを確認し、Windows (x86, 32-bit), MSI Installer 354.6Mのほうをダウンロード
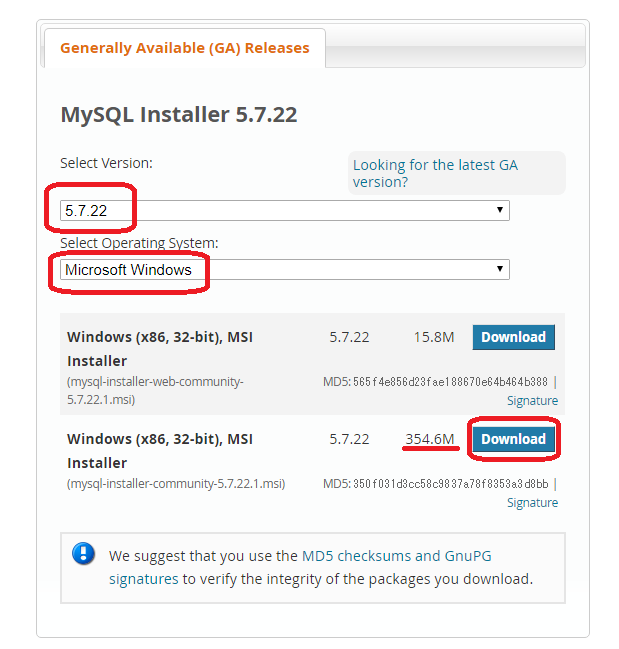
⑤ 画面下部の「No thanks, just start my download」をクリック
アカウント作りませんかー?で、必要ないのでダウンロードのみ実行
クリック後にダウンロードが開始される

⑥ ライセンス同意書にチェックを入れ、「Next」
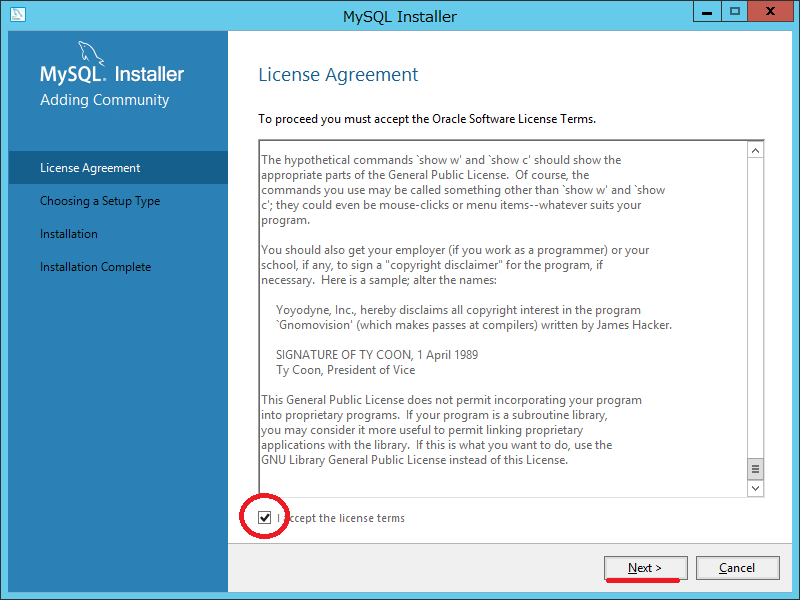
⑦ 「Developer Default」にチェックを入れ、「Next」
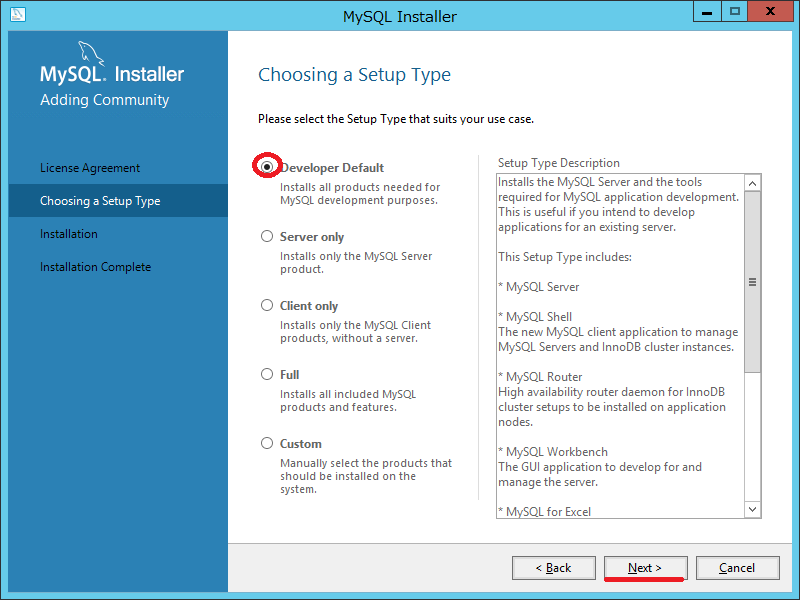
⑧ 「Next」をクリック
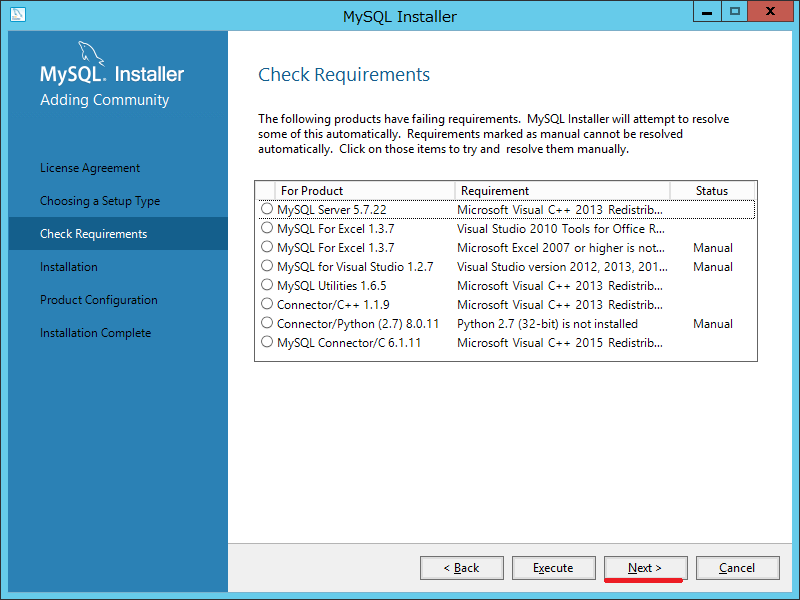
⑨ 「Execute」をクリック
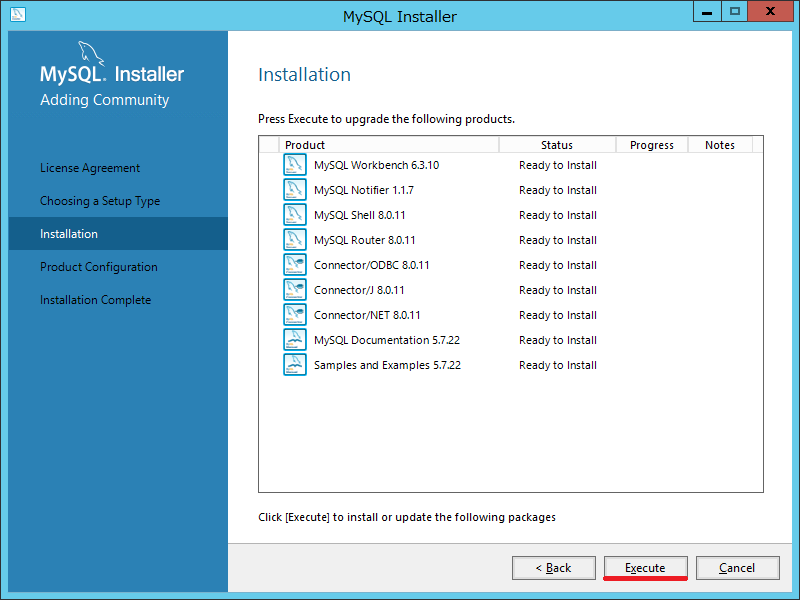
⑩ 上から順にインストールされていくので、終わったら「Next」

⑪ 「Next」をクリック
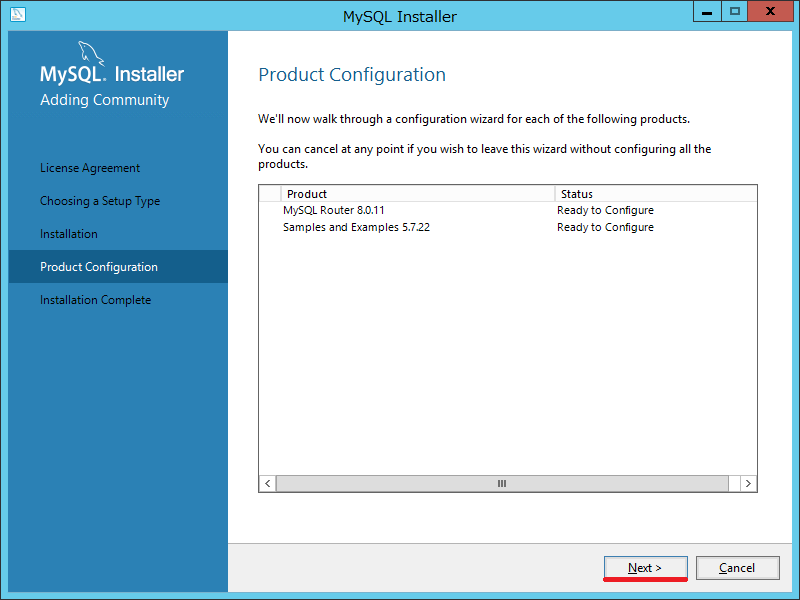
⑫ こちらも、なにも変更せず「Next」をクリック

⑬ 「 Finish」をクリック
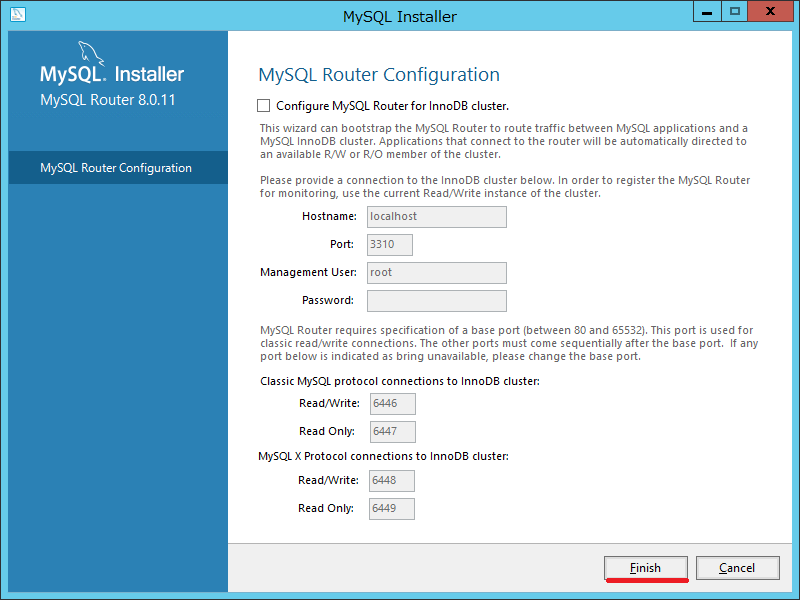
⑭ 「 Finish」をクリック
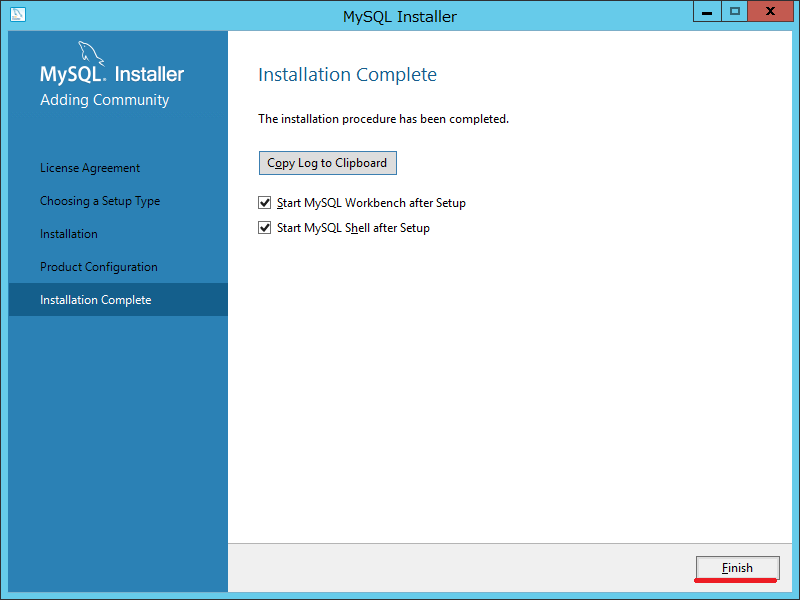
⑮ Welcome画面が表示される

ネットワーク設定等とばしてしまった部分がある可能性がなきにしもあらず。。。
後ほどまた編集するかも…
あくまでも自分用メモなので、ご承知おきを(笑)
MySQLのダウンロード・インストールはひとまずこれで完了。
あれだね、Anaconda使っているのであれば、 PyMySQLってのがあるからそれが使えるのだと思う💡
次回はテーブルを作成していきたいと思う!
おつかれさま!